
If you’re a casual Internet user, you’ve probably already created more than a few accounts. What do you need to delete saved passwords on a Google account However, if you don’t want your account to be accessed by someone else who will be using your device, you can remove your saved passwords. After all, sometimes to get some information or benefit on the site, there is simply no other choice but to register. To fill your passwords with 1Password instead of Chrome, delete your saved passwords from Chrome.Internet users are constantly visiting different sites, and on some of them, they even register. Step 4: Delete your passwords from ChromeĬhrome will continue to fill saved passwords even after you turn off the built-in password manager. To prevent Chrome from interfering with 1Password, make sure you have the 1Password browser extension installed, then turn off the built-in password manager in Chrome. Step 3: Turn off the built-in password manager in Chrome Open 1Password on your computer or mobile device and click theĪfter you’ve imported your information into 1Password, delete the unencrypted CSV file, and turn on any backup software you turned off earlier. If you have any credit cards, addresses, or other information saved in Chrome, copy them manually into 1Password. If you want to change anything about the import, like importing the data into a different vault, click Undo Import and start again. Click Import, then click Show Imported Items.Browse to your desktop and select the CSV file you created earlier. Click inside the dotted rectangle to open a file browser.If you’re importing personal data, choose the Personal or Private vault. Choose the vault you want to import your data into.Click your name in the top right and choose Import.In Chrome or another browser, sign in to your account on.Save the Chrome Passwords.csv file to your desktop.
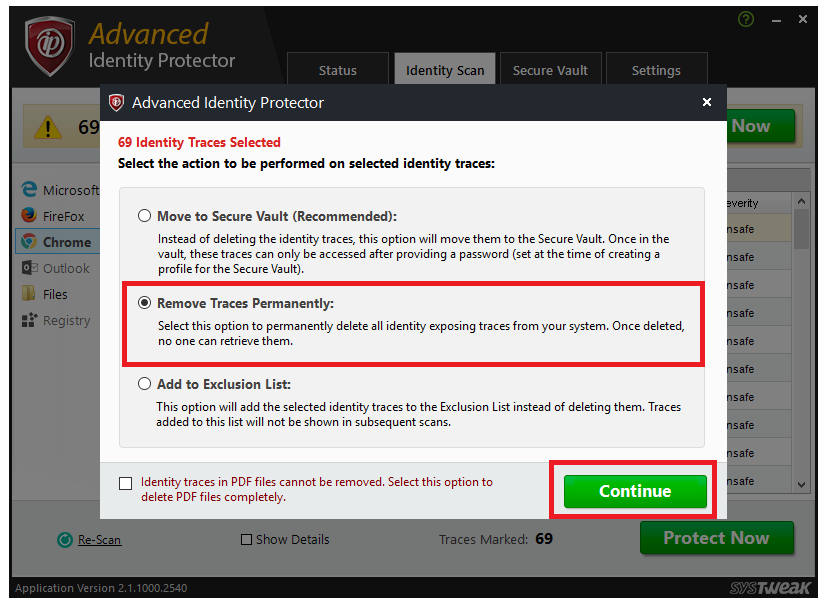

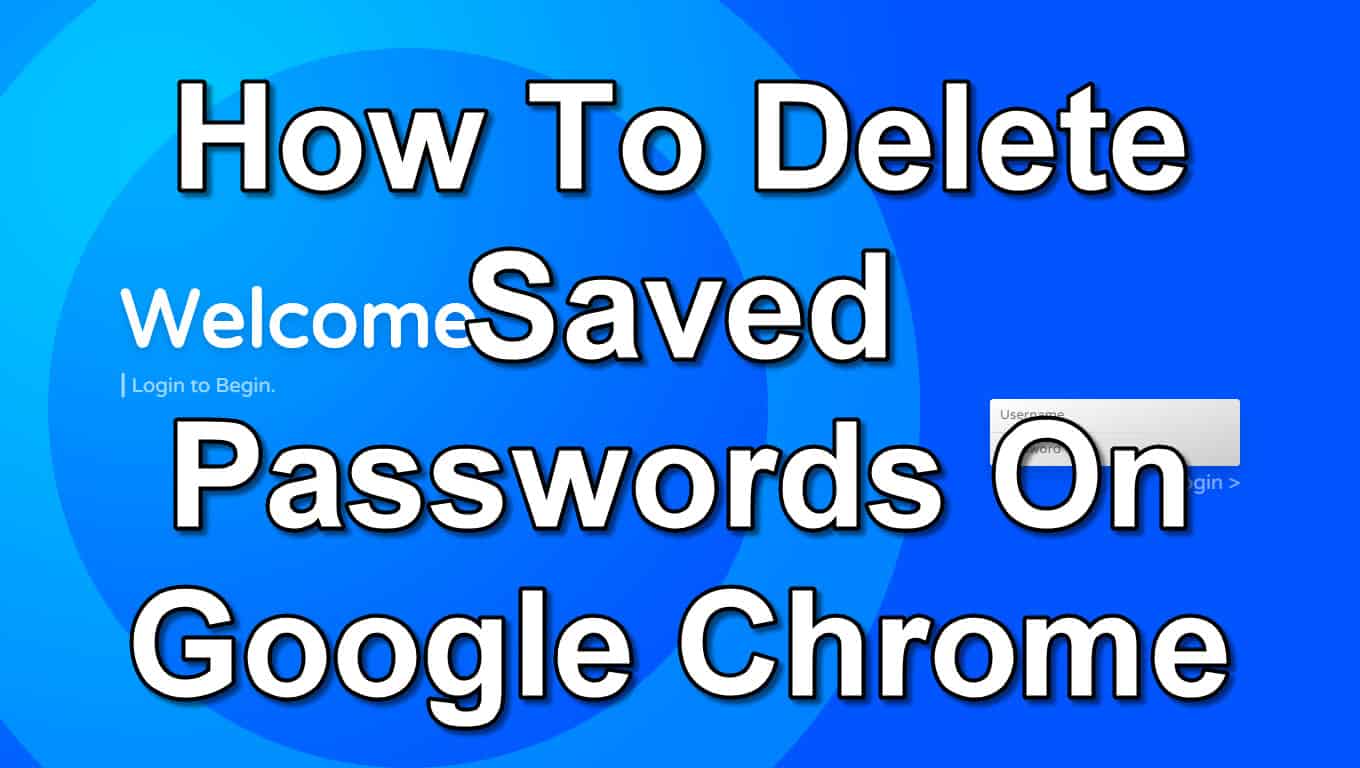
Click “Export passwords” and enter the password you use to log in to your computer.To export your data from Chrome, follow these steps on your computer:Īt the top right of the list of saved passwords and select “Export passwords”. Before you export your data from Chrome, temporarily turn off any backup software you may be using, so the unencrypted export file isn’t backed up.


 0 kommentar(er)
0 kommentar(er)
